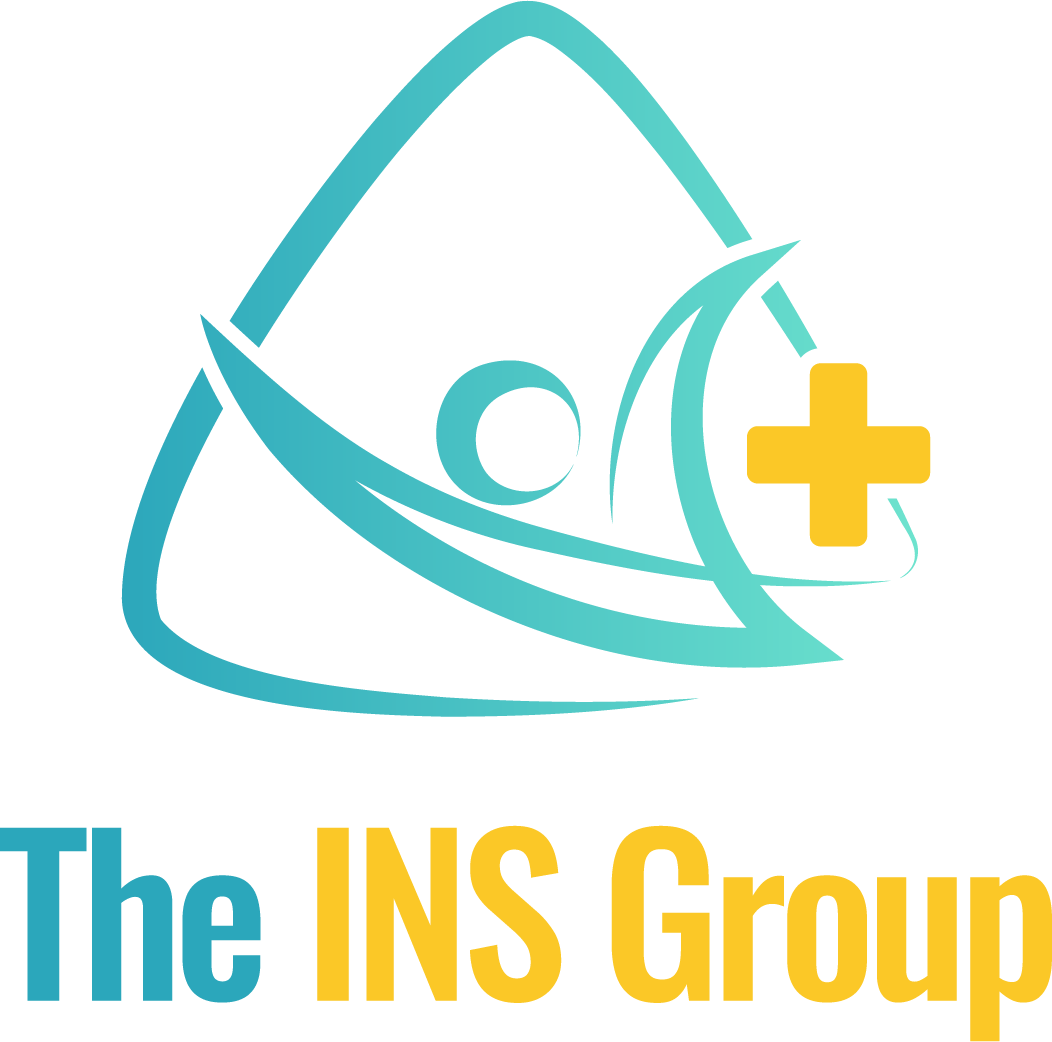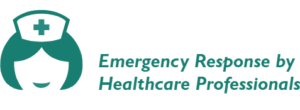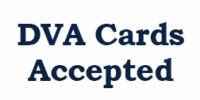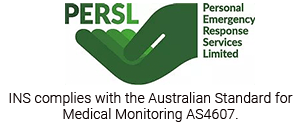INS LifeGuard AU
Tech Support
This page provides technical support for those who have purchased the SmartHome IP Dialler for use as a self-monitored alarm system.
If you are having any issues with the device, please follow the Troubleshooting section below, which is also in the booklet titled Self-Monitoring with the LifeGuard SmartHome IP Dialler that came with your device. If, after following the troubleshooting steps, you still require assistance, please contact our technical support team on 1800 870 410. Alternatively, you can send us a message by clicking Leave a Message in the bottom right corner of this screen.
Please Note:
Emergency Services (000) will be dialled directly in the event that your nominated contacts cannot be called, contacted or verified. Calling Emergency Services via the LifeGuard SmartHome IPD cannot be guaranteed as it relies on a network connection, and emergency services require address information before they can send assistance. We recommend you test your network connectivity and speed as per the troubleshooting and video tutorial below.
Updating Contact Details
You should have received an email from INS LifeGuard with a link to the Client Portal and instructions to create a password. If you have not received this email, simply call 1800 870 410 and request access to the Client Portal.
If you do not have access to a computer, you can request that INS LifeGuard update your emergency contact details for you. INS must have your verbal permission to update these details.
To Update your Details in the Client Portal:
Log into the Client Portal and click My Details.
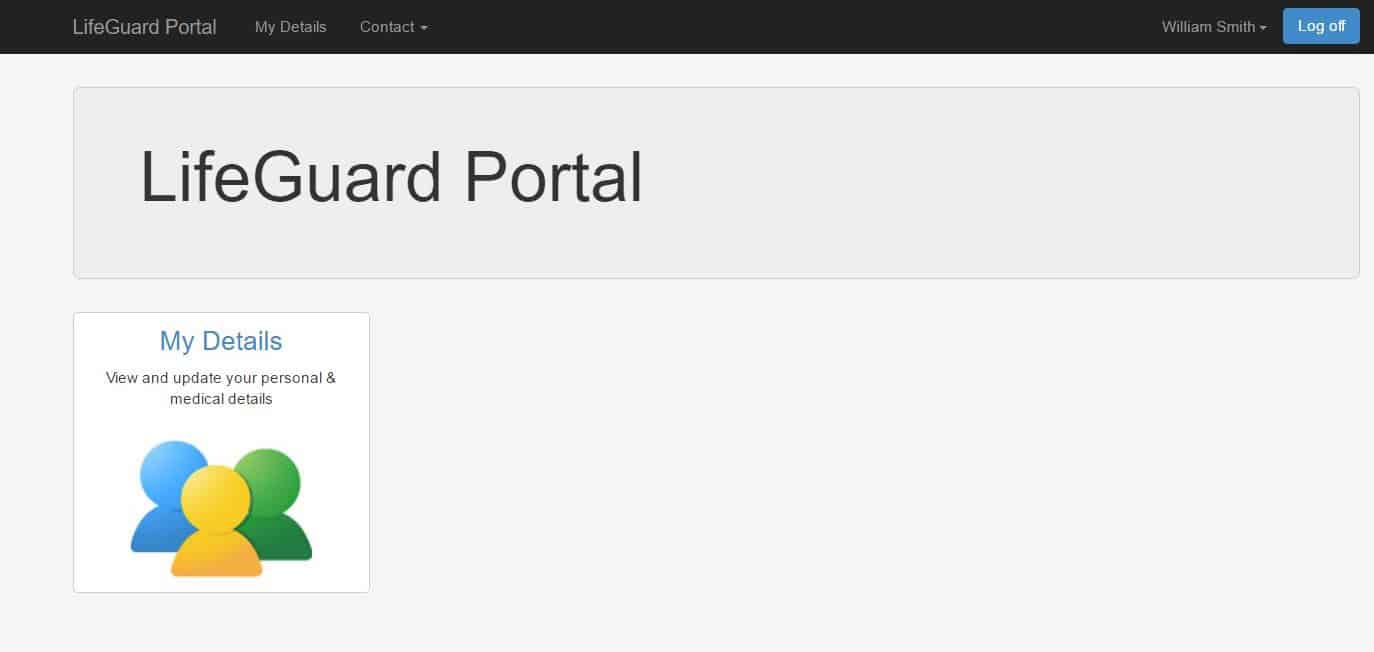
You will see a Disclaimer advising of the importance of providing accurate information. You must read and agree to the statement by ticking the box, then click NEXT to continue.
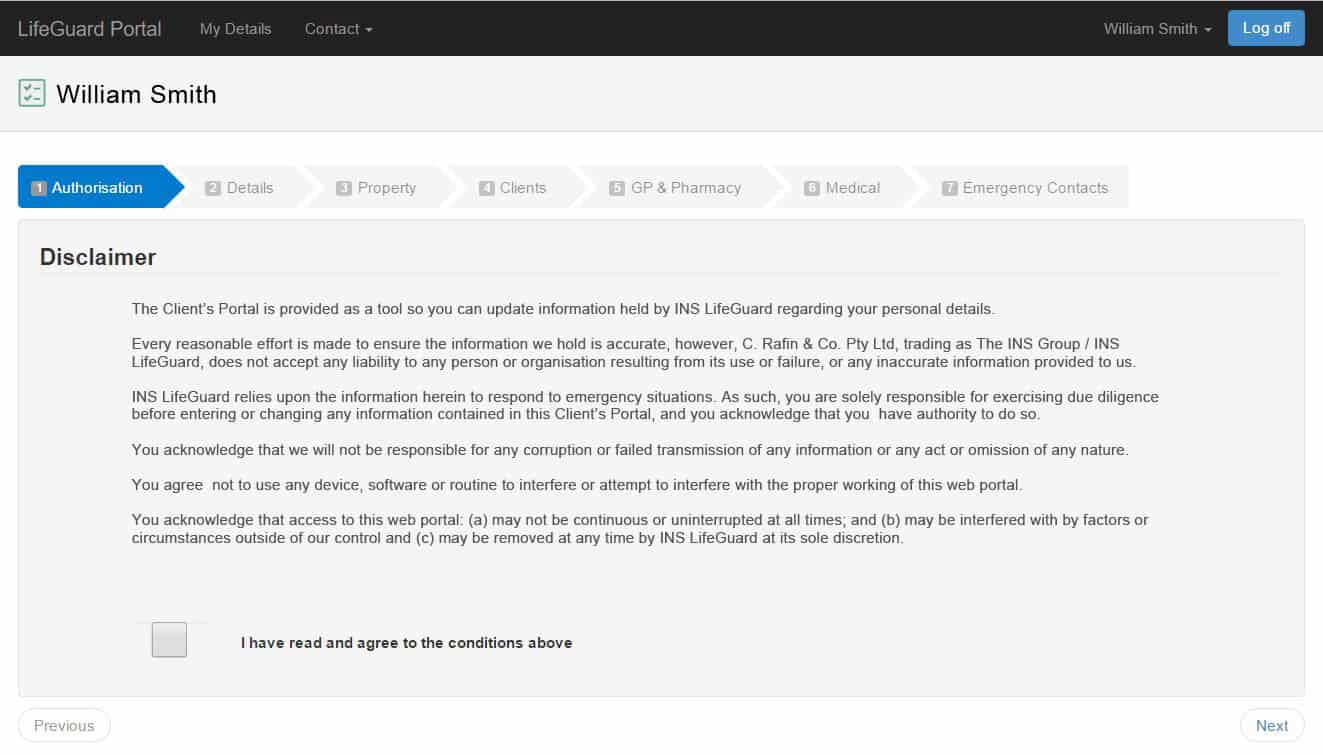
Continue to click NEXT to advance through the screens until you reach the last one entitled Emergency Contacts. You may have to scroll to the bottom of the page to see the NEXT button.
On this screen you will see the Emergency Contacts that have been set up for you and can edit the information as necessary. Note that the only information you must enter is the phone number that will be used to receive alarms. We recommend you use a mobile number.
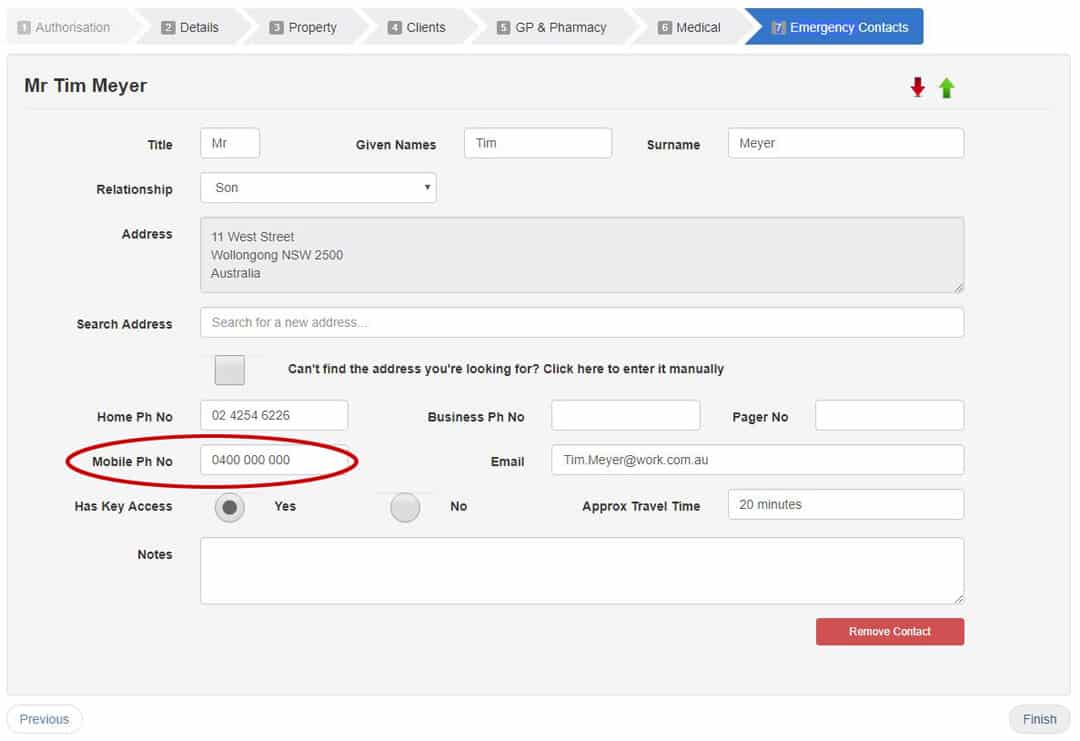
Should you need to change the order in which your contacts will receive the alarms, you can move one contact above another using the red and green arrows in the upper right corner.
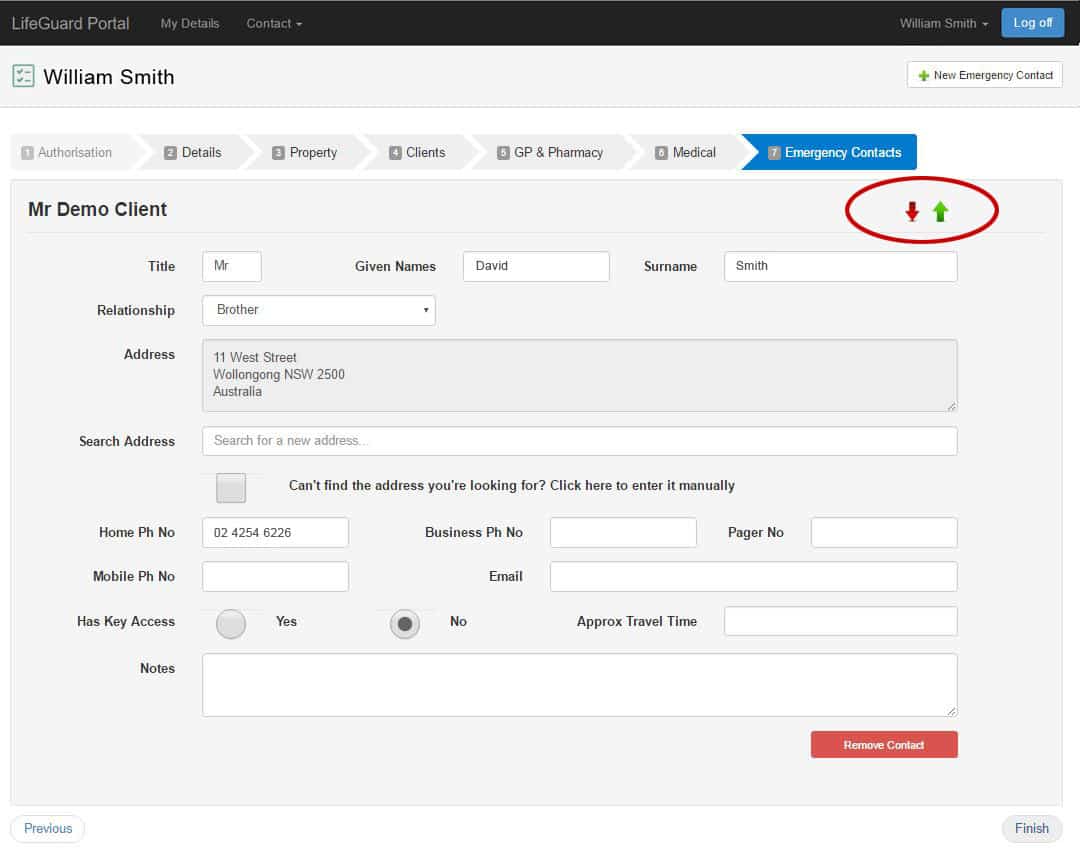
When you have finished making your changes, click the FINISH button in the lower right.
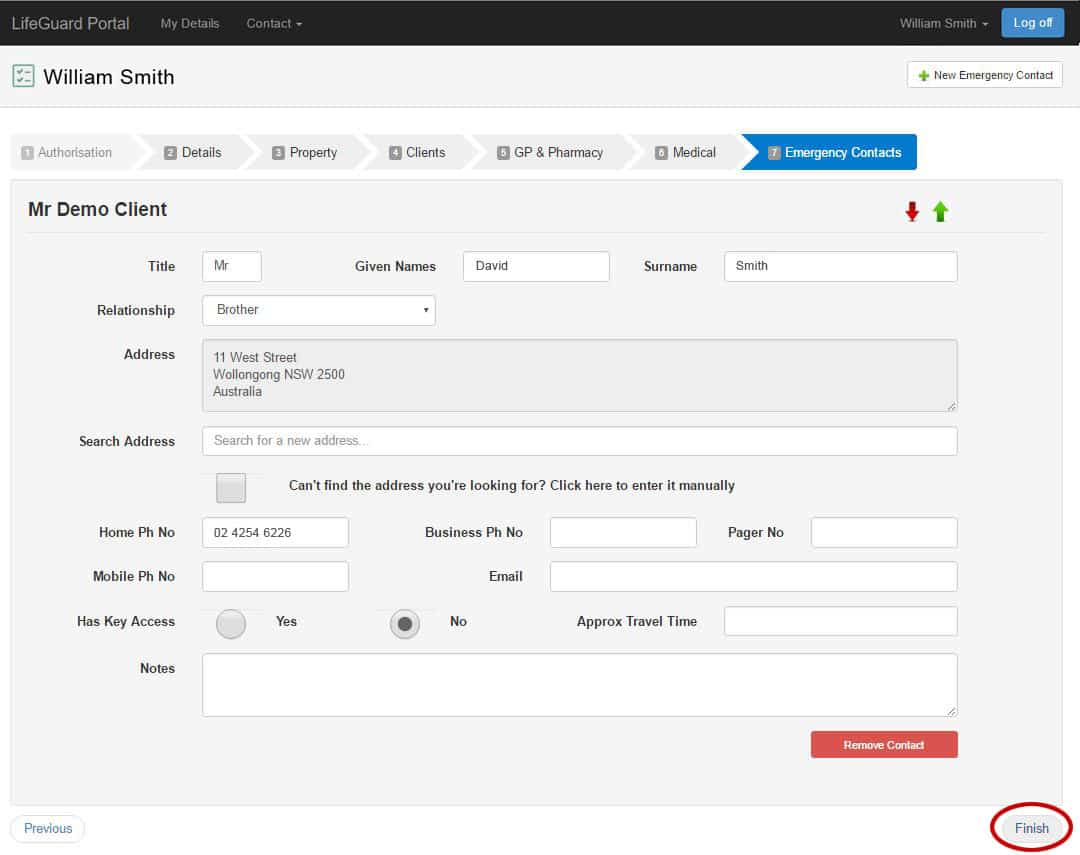
Troubleshooting
If your alarm system is not working as expected, please perform the basic trouble-shooting steps below in order before contacting INS for technical support.
1. Check the power
A correctly powered IP Dialler (IPD) will have a solid illuminated HELP button on the front of the unit. When charging or fully charged, the light next to the LAN port will be solid red.
A flashing HELP button on the front of the IPD below the screen means the IPD is not receiving power. Check the power point is switched on, and the plug is securely inserted in both the back of the IPD and the power point.

If it’s still not receiving power, change to another power point in another room. If it still isn’t working, you may have a faulty power pack. Contact INS LifeGuard to rectify the issue.
2. Check Network Connection
A data connection is necessary for the IPD to both send and receive alarms. You can check that your IP Dialler is online by looking for the green tick on the front of the screen. You should also be able to see a 4G symbol if you’re running off the SIM, or a Wi-Fi symbol if connected to your home Wi-Fi.
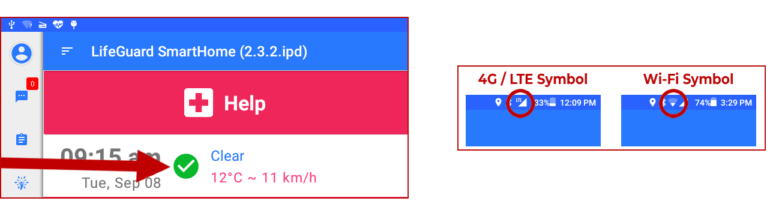
Another way to confirm you have a data connection is to check that your IP Dialler can load our Terms & Conditions or Privacy Policy. To do this, tap the menu icon, which resembles three lines and appears in the top left corner of the dialler screen as shown below.
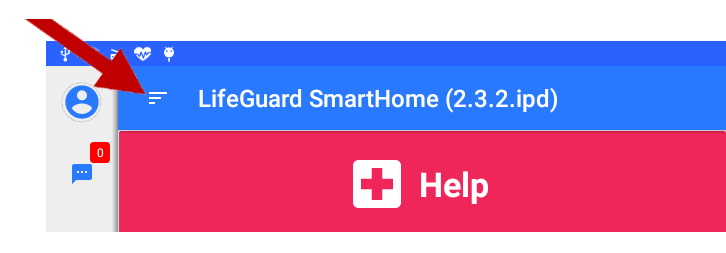
In the Menu that pops up, scroll down and tap
Terms & Privacy.
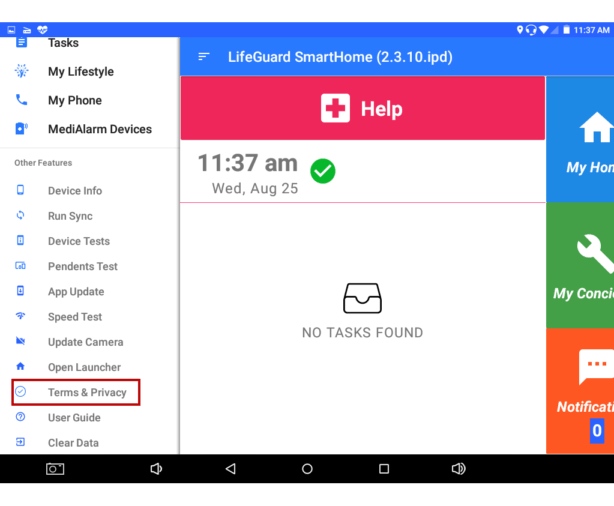
In the box that pops up, tap either
Read Privacy
or
Read Terms.
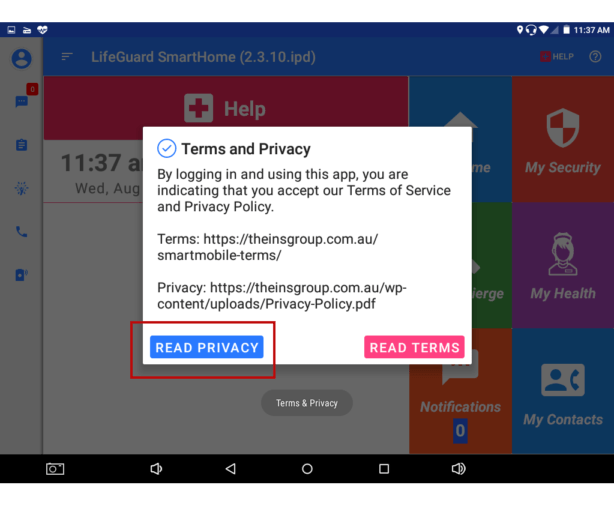
Wait a moment and the chosen document should load successfully. If it does, rest assured that you do have a data connection.
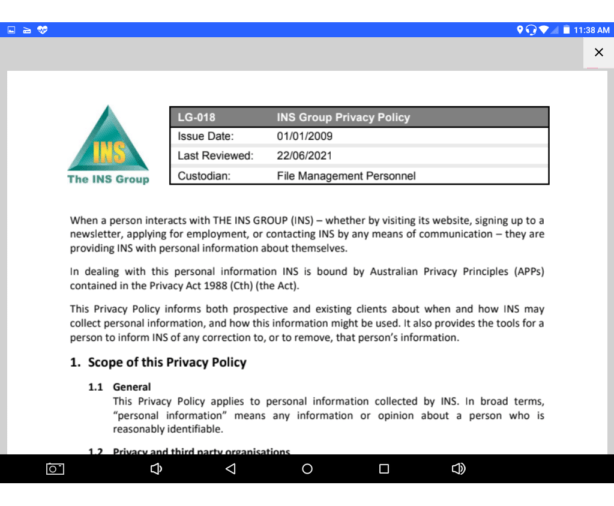
3. You May Require an External Antenna
Your IPD is equipped with an internal WiFi antenna. Should the WiFi signal be weak, you can attach another antenna to obtain better WiFi signal.
If the signal strength is still weak, an external or high gain antenna may be required. If so, it must be connected to the gold WiFi terminal at the back of the IPD.

4. Check the SIM Card
Check that the SIM card was inserted properly. The SIM card can be found in the SIM slot at the back of the unit near the right side.

To remove the SIM, ensure the unit is turned off, then push the SIM and a spring will release it from the unit.
To insert the SIM, ensure the gold surface is facing up, and the side with the cut corner is the leading edge so it goes in first.
Check the APN, or Access Point Name. If the SIM is inserted properly and you still can’t get a data signal, confirm the APN has been set properly.
tap the left drop-down menu, which resembles three lines and appears in the top left corner of the screen as shown below.
Then in the
App Menu, select
System Settings.
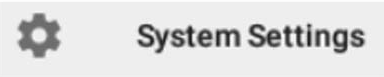
Under Wireless & networks, tap … More.
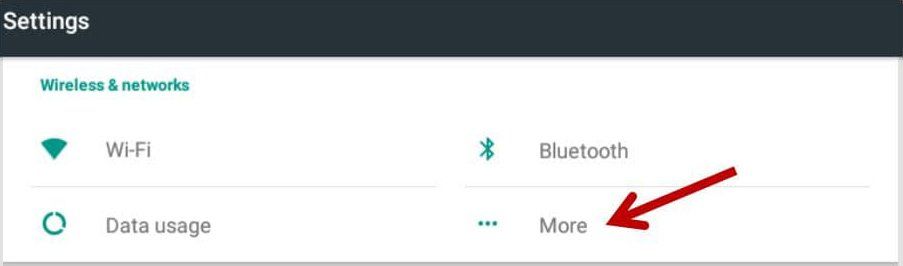
Then tap Cellular networks as shown below.
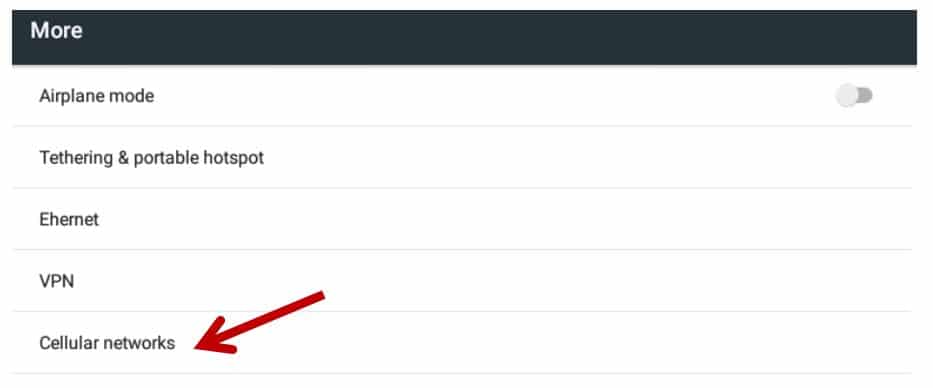
Next tap Access Point Names.
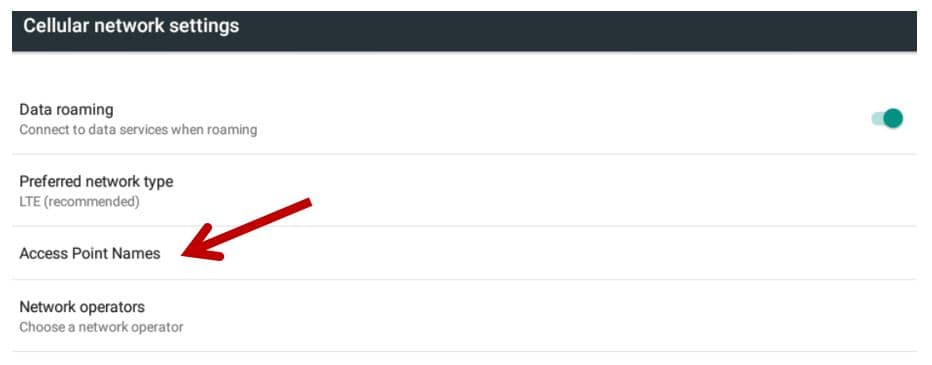
On the APN screen, check that the first option, Vodafone AU, is selected (green dot to the right). If not, tap it to select it.
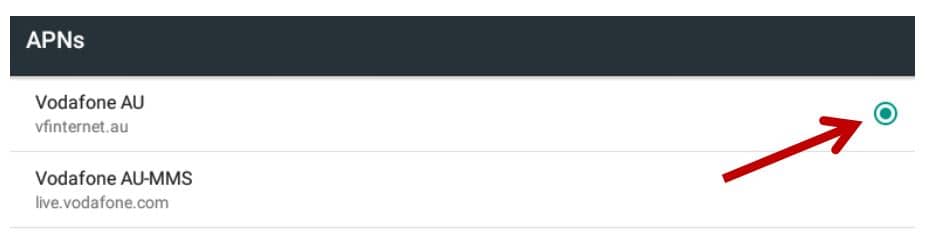
If the above options are not visible on your IPD, you can edit them or add a new APN.
NOTE: The SIM that came with your device will remain active for 30 days. After 30 days, you can switch to our professional monitoring service to keep using the provided SIM. If you wish to continue being monitored by family and friends, you’ll need to supply a new SIM and install it in the unit. We will contact you prior to the 30 days expiring to remind you of your options. If you do supply your own SIM, you will need to contact your SIM provider to determine the correct APN settings to use.
Requesting Technical Support
If you’ve completed all the steps under the Troubleshooting tab on this page and still require assistance, please contact INS LifeGuard’s technical support team on
1800 870 410. Alternatively, you can send us a message by clicking
Leave a Message in the bottom right corner of this screen.
FAQs
-
Does the IPD meet Australian standards?
YES! The LifeGuard Smart Home IP Dialler has been tested and certified to comply with AU/NZS AS4607.
-
What is the range of the pendant?
As per AS4607, the range is 433MHz or 50 metres in open space. The actual range of the pendant should be tested in the home to confirm coverage area, as it’s subject to a number of factors including environmental and new construction works in the area. The pendant range can be extended to larger areas around homes.
-
Will my new IPD work in the event of a power outage?
YES! As per Australian standards the LifeGuard Smart Home IP Dialler has a backup internal battery that, when fully charged, will offer 38 hours of battery back up in the event of a power outage.
-
Can I wear my pendant in the shower?
Yes! The INS pendant is waterproof up to 20 ft (6 metres) depth underwater.
-
Will my pendant interfere with my pacemaker if I wear it around my neck?
No. The pendant has been tested in accordance with AU/NZS 61000.6.3 standard 2008 for EMC (Electromagnetic Compatibility) and has been certified as compliant.
-
What will happen if I accidentally press my pendant and send an alarm?
You can press the cancel button on the touch screen of the IP Dialler. The cancel button will only appear on the touch screen once you have activated an alarm, either from the base unit or the pendant.
Should you not cancel the alarm in time, it will send the alarm to a nurse at INS LifeGuard who will respond (if you’ve taken up the free professional monitoring offer) OR to your nominated contacts (if you have chosen the self-monitoring option).
Either way you can simply advise the person who answers the alarm that it was activated accidentally and that no assistance is required. This can then be treated as a test alarm, thus confirming that your device and pendant are working.
-
Will my new IPD work when I sign up and connect to the nbn™?
Yes, the IP Dialler can be connected to the nbn™ network via Ethernet or WiFi and the SIM card will be used as a backup pathway to send and receive emergency alarms.
The INS Group, established in 1984 is one of the oldest care providers and the only nurse on-call emergency response provider in Australia.
We are committed to delivering quality products and services that support and enhance health, well-being and independence.
Quicklinks
History archive
Australia
PO Box 485, Unanderra NSW 2526 Australia
The INS Group. All rights reserved.